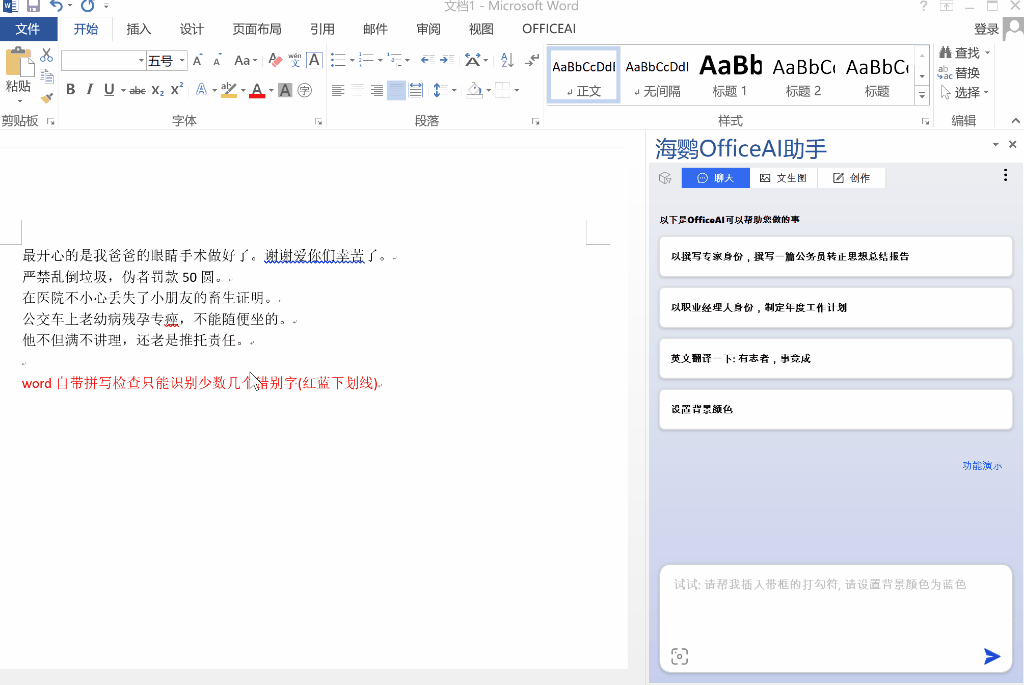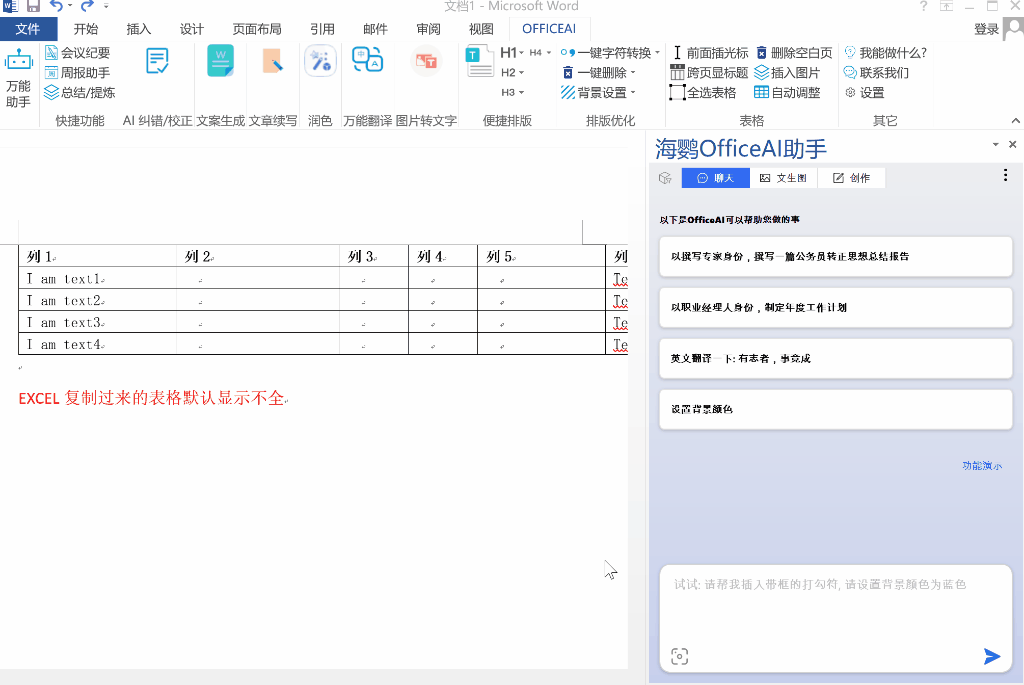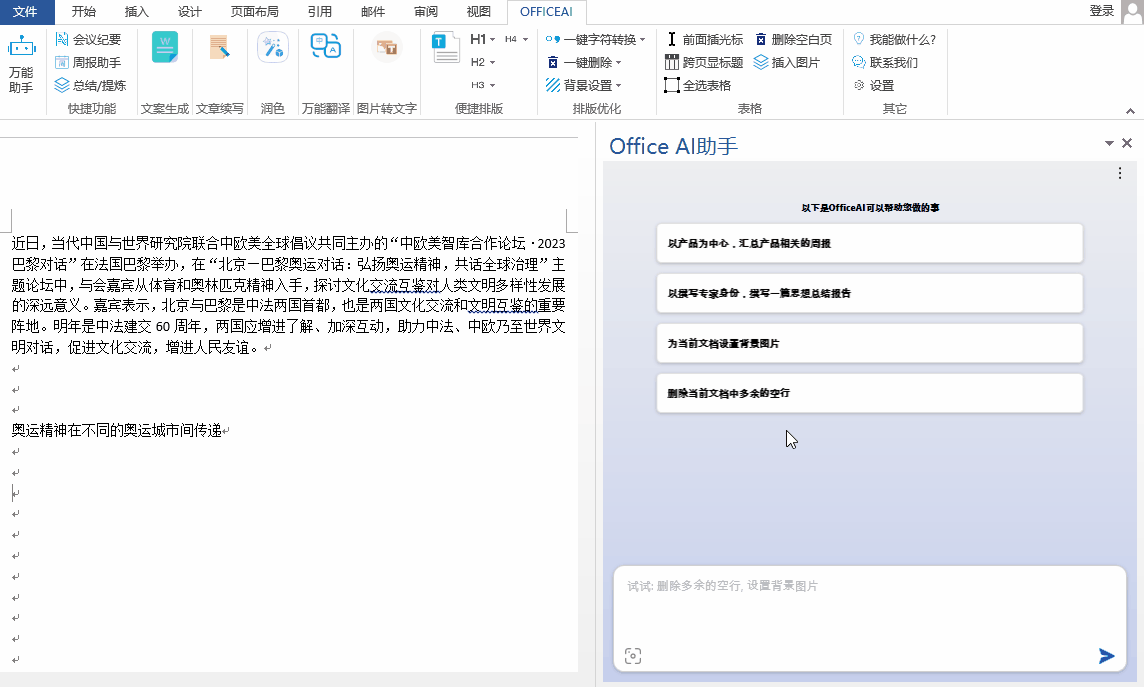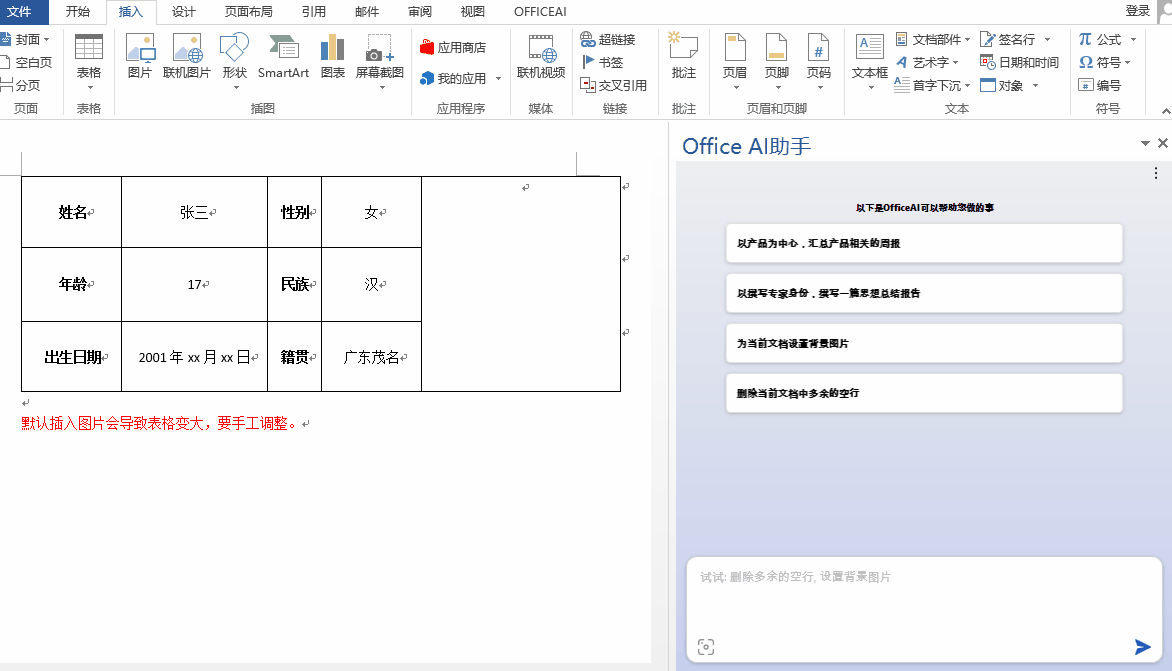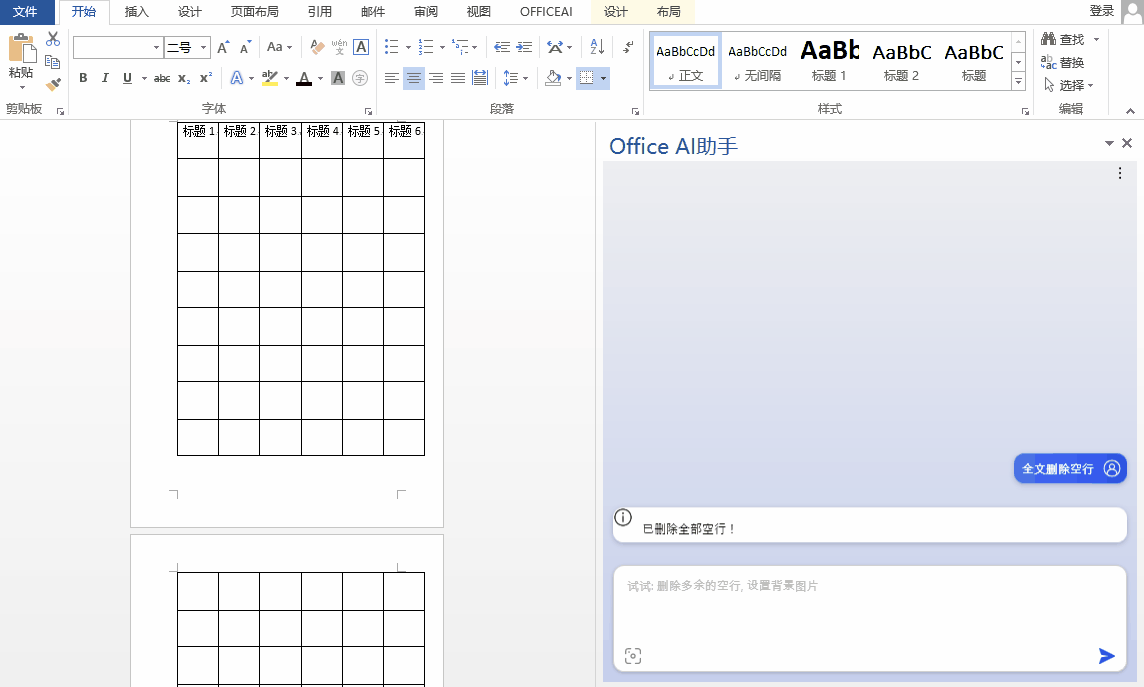WordAI
Interact with AI to easily complete various functions in Word, without the need to laboriously search for specific features or remember complex VBA macros. This interactive operation provides a more intuitive and user-friendly interface, making it more convenient and efficient to complete tasks. Whether for beginners or experienced users, this intelligent usage experience makes document editing more enjoyable and efficient, saving a lot of time and effort.
Insert Special Symbols
No need to manually find special symbols like checkboxes, stars, or circled numbers from the menu. 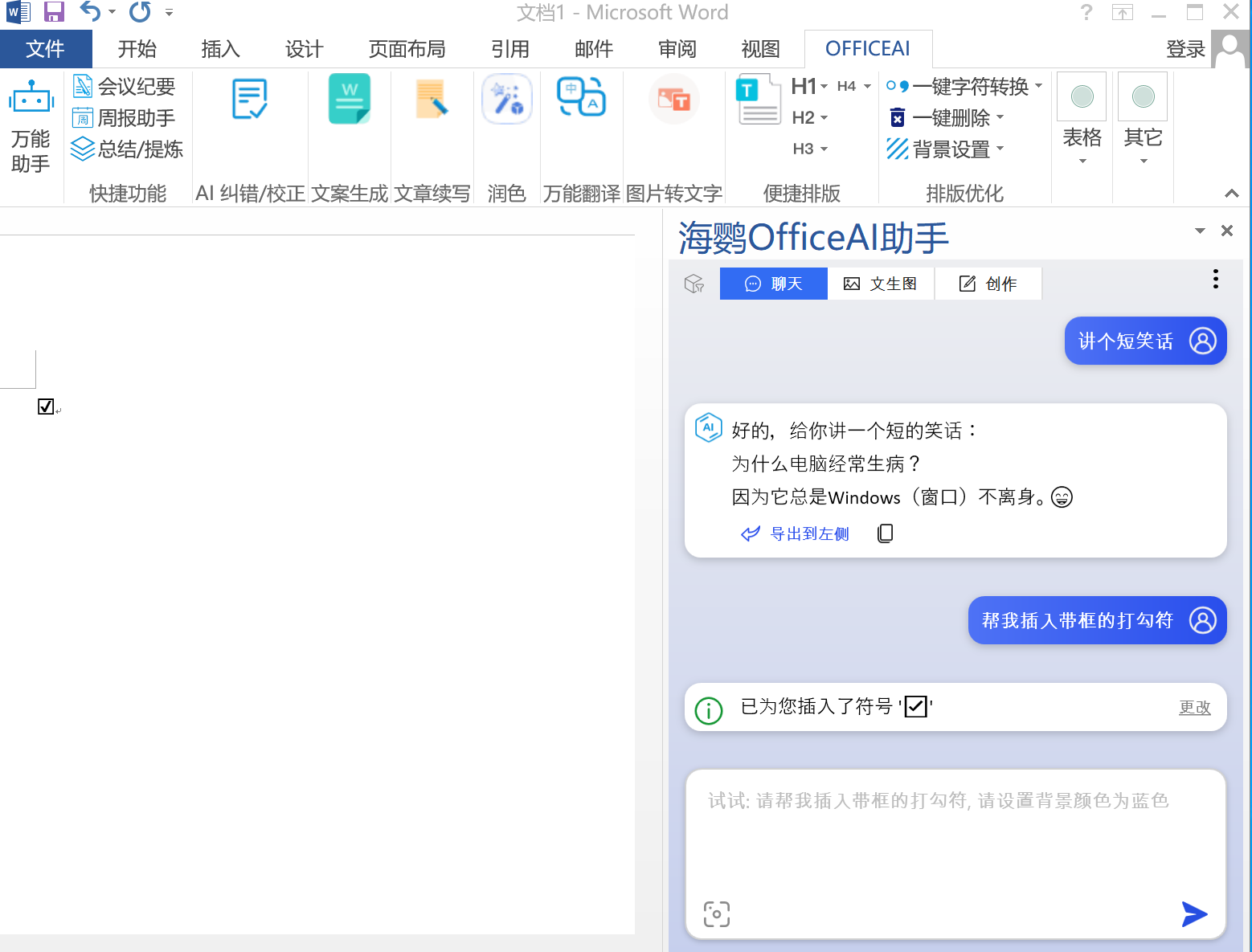
Error Correction/Proofreading
Mainstream input methods come with predictive input, leading to typos in Word. Word's built-in spell checker is not very effective for Chinese, but AI error correction works much better!
Auto-adjust Table
Easily resolve the issue of incomplete display of table content copied from Excel.
One-Click Punctuation Replacement
Quickly replace English punctuation marks (such as ',', '.', '<>', etc.) in the document with Chinese punctuation marks (such as ',', '。', '《》', etc.). This makes the document more standardized and unified in different contexts, improving the overall quality and readability of the document.
Delete Blank Lines
Quickly delete large sections of blank lines in the document, making the document format clearer and tidier. This feature allows you to remove unnecessary blank lines with one click, saving time and ensuring a more standardized document format.
Set Background Color
Set a specified background color for the current document. Through this feature, you can choose the desired color and apply it to the entire document background. This operation can make the document more personalized and visually appealing, making your document more prominent and easier to distinguish.
Set Background Image
Quickly set a background image for the document to improve work efficiency.
Select Entire Table
Solve the problem of manually selecting an incomplete table in Word documents. With this feature, you can efficiently select the entire table content, avoiding the issue of incomplete selection that may occur with manual operations, improving work efficiency and ensuring the accuracy of table selection.
Insert Non-distorted Image
Insert an image into the current cell of the table, fitting the cell size, to avoid enlarging the table and affecting the appearance when inserting an image each time.
Add Table Header Across Pages
Add a title to the table on each page. This operation makes it clear to present the title information on each table page, making the document more structured and readable, facilitating users to read and understand the multi-page table content. This feature greatly enhances the overall organization and visualization of the document, making the table clearer when displayed across pages.
Delete Blank Pages
Easily remove extra blank pages caused by table formatting, keeping the document layout neat, improving readability, and avoiding printing unnecessary blank pages.
Input Before Table
The function of inserting characters before the table effectively solves the problem of not being able to directly add titles or descriptions before the table. This feature allows users to insert text, such as titles or descriptions, before the table, providing a clearer context for the table content, enhancing the readability and structure of the document. This operation simplifies the editing of content around the table, making it easier for users to manage the table layout and structure in the document.
Remove Header Line
Quickly delete the line in the header. This operation allows users to easily remove unwanted lines in the header, improving the overall appearance and professionalism of the document. This convenient editing feature saves users' time, making the page layout clearer and tidier, ensuring the document's appearance is beautiful and consistent.
Generate Table
Insert a table with specified rows and columns, for example:
Undo Last Operation
Undo the most recent Word operation, for example: