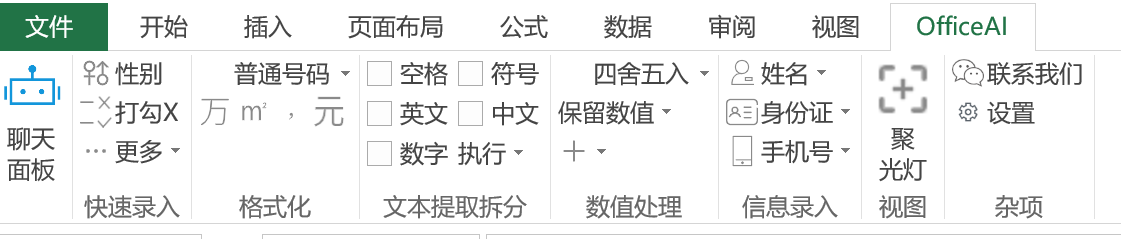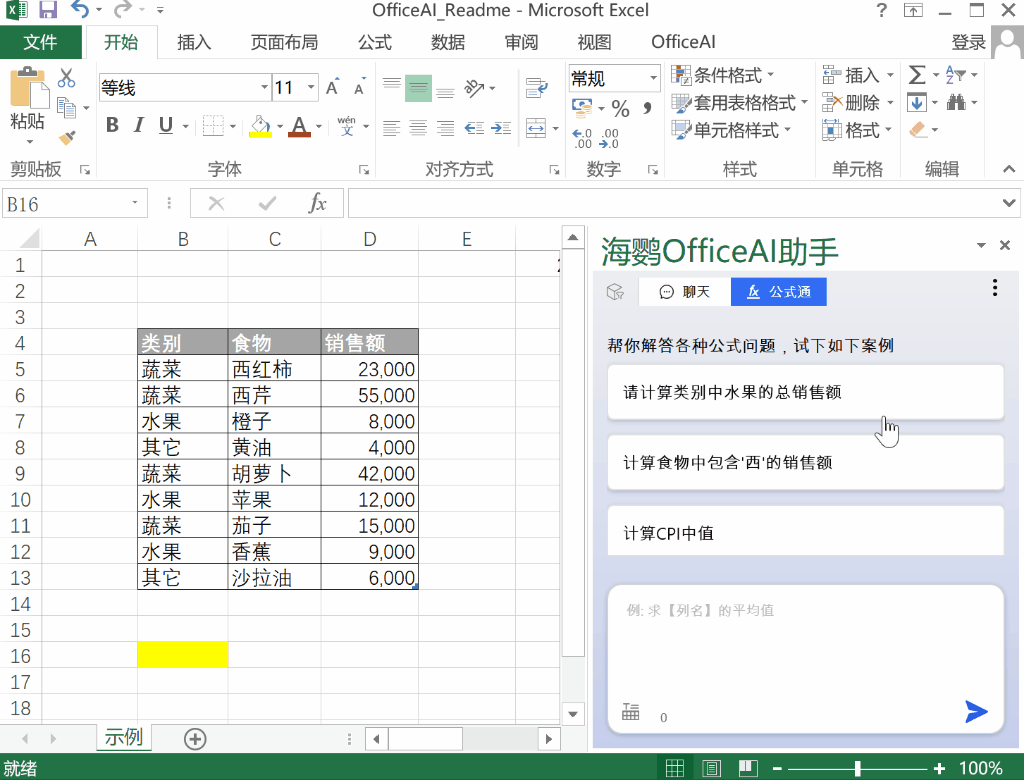ExcelAI
Formula Helper
Ask AI to get the formula you need and apply it directly to Excel.
Ways to generate formulas in Formula Helper:
Natural Language Dialogue:
Using Column Titles:
Using Cell Ranges:
Ways to generate formulas in Chat:
Using column titles:
Using cell ranges
Generate Table
Enter the table requirements in the dialog box, and the AI generates the table and automatically applies it to the current table, for example:
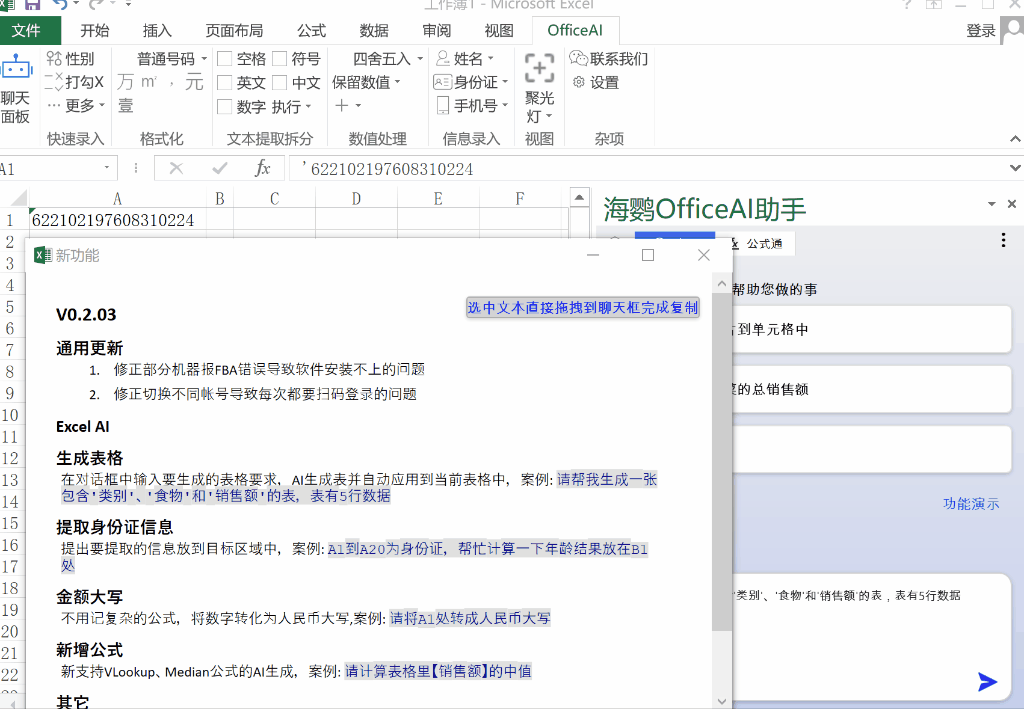
Extract ID Information
Specify the information to be extracted and placed in the target area, for example:
Batch Insert Images
Batch insert images, align them with cells, and keep the image size consistent. For example:
One-Click Set Cell Size
Directly adjust the column width and row height of cells at one time, no need to manually adjust left and right. For example:
Extract Unique Data
Extract unique data from one or more columns and place it in new cells. For example:
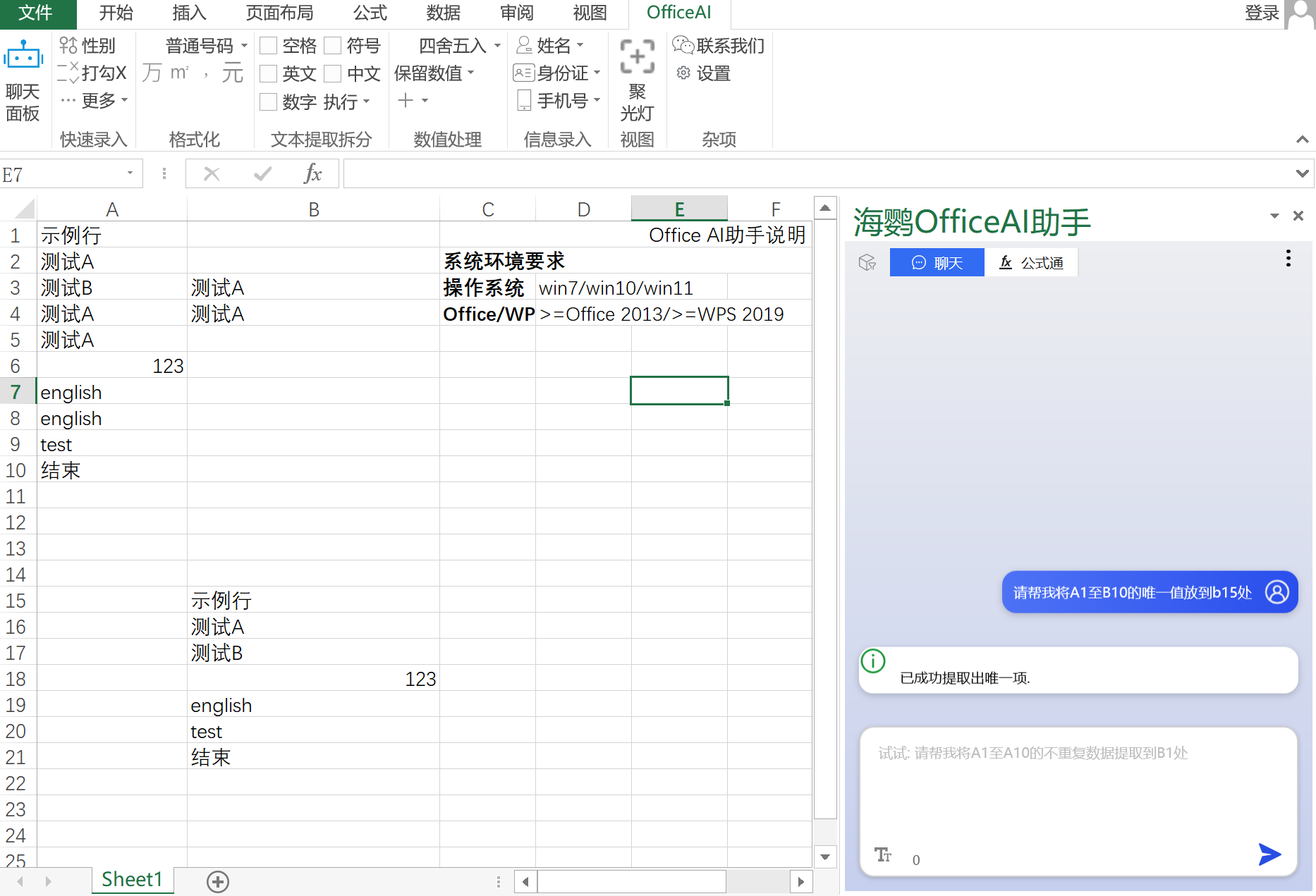
Sum, Average, Maximum, Minimum
Perform statistical operations such as sum, average, maximum, and minimum on cells. For example:
Quick Data Formatting
Quickly set data to commonly used data types, such as units in ten thousand, display in Chinese numerals, etc.